Windows 10 İşletim Sistemi üzerinde HardDisk Bölme işlemi (ssd dahil), çoğumuzun merak ettiği bir konu. Windows 10’da bu işlemi gerçekleştirmek için aşırı bir deneyime ihtyacınız olmayacak. Windows 10 harddiski ikiye bölme , yani C D ayırma işlemi nasıl yapılır?, D oluşturmak için gerekenler nelerdir gibi sorularınız cevabı bu yazımda açığa kavuşacak. Yapacağımız işlemlerden sonra oluşacak olan yeni D diski mantıksal bir disk olup aslında tamamıyla, C diskine bağlı bir disk olarak çalışacak. Hadi Diski ikiye bölmek için kolları sıvayalım. 🙂
Windows 10 Harddisk Bölme İşlemi Nasıl Yapılır?
1) D diski oluşturmak için öncelikle Başlat Menüsüne Sağ Tıklatıp Disk Yönetimini açıyoruz.
2) Disk Yönetimi açıldığında karşımıza Disklerimiz Listesi çıkıyor, biz C diskine sağ tıklatıp Birimi Küçült seçeneğini seçiyoruz. Burada yaptığımız işlemde sabit diskimizden küçülte bileceğini alanı bilgisayarımza soruyoruz, o da diskimiz boyutu ile doğru ortanlı bir cevap veriyor.
3) Ve sonuç geldi Benim C diskimden en yüksek küçültülebilecek alan 23568 MB yani 23,015625 GB bu alana mb cinsinden ayırmak istediğimiz miktarı giriyoruz, ben hepsini kullanacağım. Küçült seçeneğine tıklayarak bir sonraki adıma geçiyoruz.
Windows 10 D Diski Oluşturmak!
4) 23 GB Ayrılmamış Alan oluştu. Yeni Basit Birim seçeneğine tıklayarak, D diskimizi oluşturmaya başlayabiliriz. Bundan sonraki adımları ileri ileri yaparak kısa bir sürede D diskimizi oluştuyoruz.
[highlight] Aslında diğer adımları da resim olarak yüklemeyi düşündüm fakat yazıyı resme boğmak istemedim, onun için bundan sonraki adımları Gif olarak alta ekliyorum. [/highlight]
- 5) Bu adıma bizi Windows 10 Yeni Basit Birim oluşturma Sihirbazı karşılıyor ileriye tıklayarak bu adımı geçiyoruz.
- 6) Burada oluşturulacak yeni birimin boyutu soruluyor, boş alanın tamamını kullanacak iseniz (yani bir disk değilde iki üç oluşturacaksanız boş alanları ona göre paylaştırabilirsiniz.) herhangi bir değişiklik yapmadan ileri seçeneğine tıklayın.
- 7) Kuracağımız diskin Harf Yolunu seçiyoruz, D yi seçtik.
- 8) Diskin Adı değiştiriyoruz ve “Yerel Disk” yazarak işleme devam ediyoruz.
- 9) Yaptığımız işlemlerin özeti karşımıza çıktı bu son adım ileriye tıklayarak işlemimizi bitiriyoruz
Ve son Diskimizi ikiye bölmüş bulunmaktayız. C ve D diskimiz bizi ihtişam ile karşılıyorlar. 🙂
Küçültülecek Alan Miktarı 0 MB Olarak Çıkan Kullanıcılar İçin Ek Yöntem:
Windows diskpart yöntemiyle veya üçüncü part MiniTool Partition Wizard gibi araçları kullanabilirsiniz. Diskpart yöntemi ile yapacağınız değişikliklerde dikkatli olmanız gerekmektedir.
Diskpart ile:
Windows + Rtuşlarına basarak Çalıştır uygulamasını açın, ardındandiskpartyazıp tamam butonuna veya Enter tuşuna basın. Daha sonra açılan pencereyelist volumeyazarak sürücülerinizi görüntüleyin.- Devamında küçültmek istediğiniz sürücüyü
select volumekomutuyla seçtikten sonra resimdeki gibishrink desiredkomutuyla küçültün. Girdiğiniz değerin MB cinsinden olduğunu unutmayın. - Disk küçültme işlemi başarılı olursa eğer, Windows 10 D Diski Oluşturmak! bölümündeki adımlardan devam ederek D diskinizi oluşturabilirsiniz.
MiniTool Partition Wizard ile:
MiniTool Partition Wizard aracını şu linkten indirip gerekli işlemleri oradan yapabilirsiniz.
[geo-post id=”341″ label=”Önerilen Yazı”]
Disk bölme işlemi ile ilgili sorularınızı veya karşılaştığınız hataları yorumlar kısmından iletebilirsiniz.



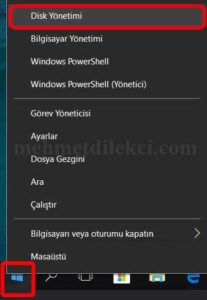
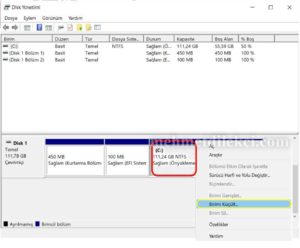
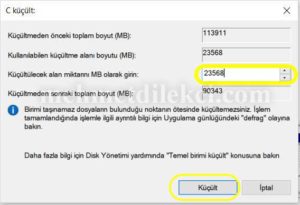
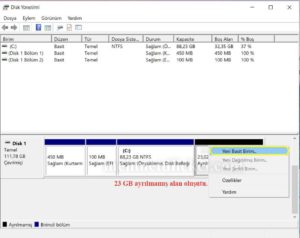
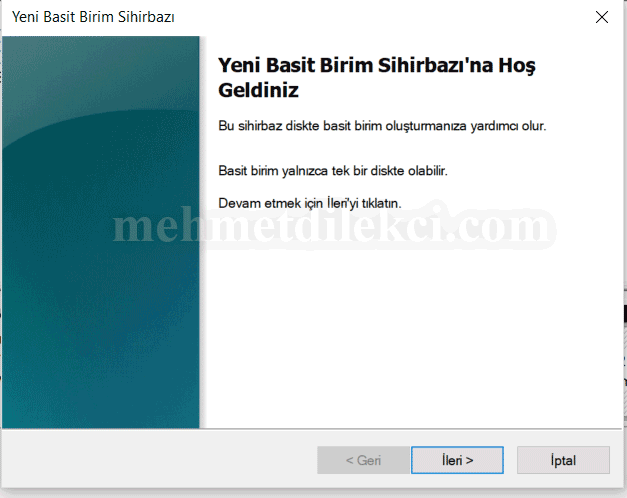
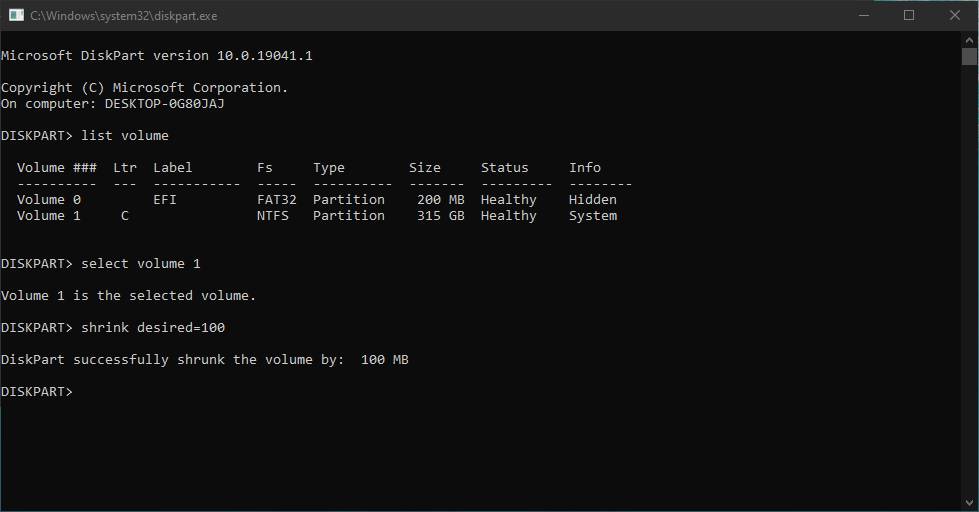




Teşekkürler, çalıştı
Benim C kilitli gozukuyor.ne yapmam gerekli
Güzel anlatım faydalı oldu tskler
Peki şimdi c ye format atarsam D’deki verilerim saklanırmı?
Format yaparken D diski/bölümü hariç diğer disk bölümlerini (partition) silip yeniden Windows kurabilirsiniz D diskini/bölümünü silmediğiniz için verileriniz kalır. Ancak fazla deneyiminiz yoksa verileri başka bir yere yedeklemenizi tavsiye ederim herhangi bir veri kaybında sorumluluk size aittir.
çok teşekkürler faydalı oldu
👍
Çok teşekkürler. Emeğinize sağlık
👍
çok sağol kardeşim
Teşekkür ederim 🙂
Virtual Disk Service error:
Belirtilen küçültme boyutu çok büyük ve birimin en küçük birim
boyutundan daha küçük olmasına neden olacak.
Böyle b,r hata verdi yardım edersenız sevınırım
Diskiniz üzerinde bulunan verilerin fiziksel olarak dağınık şekilde olmasından kaynaklanıyor olabilir, 3.part uygumalarla diskinizi bölmenizi öneririm.
Harikasınız:)
Teşekkür ederim 🙂
e den küçültüğüm alanı c ye nasıl veririm?
C Diskini seçip “Birimi Genişlet” menüsünden yapabilirsiniz ancak bazı durumlarda bu mümkün olmuyor, üçüncü part yazılımlar ile veya DiskPart ile işlemleri yapmanızı öneririm.
Disk alani azaldi help !
İlgili biriminin üzerine sağ tıklatıp, birimi genişlet’i seçerek eski haline getirebilirsiniz.
Acces is denied oldu
Hesap yetkilerinizle ilgili bir durum olabilir, Microsoft Desteğine başvurmanızı öneririm.
Teşekkürler Aynısını yaptım oldu.
Ama çok acemiler için gif resim biraz zorlardı.
tekrar teşekkürler.
yardımcı olabildiysem ne mutlu 🙂
harddisk 931,02 gb kapasitesi var normalde 604 gb boş alanım var bölmek için yukarıdaki işlemleri yaptığım zaman en yüksek küçültme alanım 5680 çıkıyor 5gb gibi saçma sapan bir alan gösteriyor nasıl düzeltilir yada farklı yolu varmı?
Sorun yaşayanlar için ek bir yöntem konuya eklendi ilgili yöntemi deneyebilirsiniz. Verilerinizde oluşabilecek kayıplarda sorumluluk size aittir. İlgili bölüm: Ek Bölüme Git
iyi günler diski bölerken yer olmasına rağmen diski küçültme alanı boyutu 0 olarak gözüküyor ve küçültme yapamıyorum neden acaba
Diskin doluluk oranı engelliyor olabilir.
küçültmek istediğiniz birim bozulmuş plabilir.bozulma sorununu düzeltmek için Chkdsk komutunu kullanın yazıyor
Chkdsk komutunu kullanarak diskteki hataları kontrol edin. Chkdsk komutu kullanımı hakkında internette araştırma yapabilirsiniz. Harddiskinizde Bozuk kesimler ( bad sector) oluşmaya başlamış olabilir veya ani güç kaybına bağlı hatalar oluşmuş olabilir.
Hocam bende 2 tane disk var, yedeğini aldım ancak merak ettiğim ekleyeceğim 3. diske nasıl kurabileceğim, gördüğüm kadarıyla hedef kurulum disk bilgisi imajın içinde yer alıyor. Değiştirme şansımız var mıdır?
O konuda bir bilgim yok maalesef.
Ben yeni bı leptop aldım onda 1 tr hhd ikiye böldük 100 GB ve 900 GB olarak 100 GB alanda Windows kurulu orda ve indirilen uygulamaların ana dosyası da oraya kuruluyor 20 GB lık boş yer var ama leptop yavaş çalıyor bazen donuyor bundan kaynaklanıyo olabilir mi
Bilgisiyarınızın yavaş çalışmasında birden fazla etken olabilir. İşlemciniz yeterli gelmiyordur, Ram alanınız kısıtlıdır, Arka planda bilgisayarı meşgul eden bir şeyler vardır veya harddiskiniz RPM oranı oldukça düşüktür. Şu veya şunlardan kaynaklanıyordur diyemem. 20 GB alanın boş olması windows için yeterlidir ek paketler kurmadığınız taktirde, kuracaksanızda o alanı genişletebilirsiniz.
ellerine sağlık sevgili kardeşim , tık diye yaptım
Teşekkürler.
merhaba,
peki ssd ayır deyip ayırdığımız zaman bu farklı birşey mi oluyor
Ne demek istediğinizi tam olarak anlamadım ama, mekanik disk ile ssd diskin ayrılmasında herhangi bir fark bulunmuyor, ikisinde de yapılacaklar işlemler aynı.
Merhaba hocam bende 1tb harici hdd var 100gb alanını laptopuma usbden format atmak için bölmek istiyorum anlattığınız şekilde bölsem içinde ki veriler silinir mi yoksa silmeden o bölümü ayırır mı?
Anlatığım şekilde ve altta bulunan adımları doğru yaparsanız. Diğer bölümler silinmeden ayırdığınız alana Windows yüklenir.


*)Rehberdeki işlemlerin sadece ilk 3’ünü yapınız, gerisi format için gerekli değil.
*)Windows kurulum sırasında Yükleme türü olarak Özel’i seçiniz.
*)Resimde de görüldüğü gibi ve 100 GB ayrılmamış alanı ( Taktığınız harici disk olduğundan emin olun) seçerek yükleme işlemini başlatınız.
Yükleme yaparken çok dikkatli olmanızda fayda var ve ayırdığınız 100 GB alanın üstüne Windows yüklediğinizden emin olun. Yanlış bir alanı seçmeniz durmunda veri kaybı yaşayabilirsiniz, sorumluluk size aittir.