Microsoft’un yeni işletim sistemi olan Windows 11 üzerinde harddisk bölme veya ssd bölme işlemi yapmak istiyorsunuz fakat tam bilmiyorsanız doğru yere gelmiş bulunuyorsunuz. 🙂 Web sitemde 2018 yılında Windows 10 için harddisk ikiye bölme işlemini anlatmıştım şimdi ise Windows 11 için yeni bir yazı olarak yayınlamak istedim şuan için Windows 11‘de yapacağımız harddisk bölme işleminin Windows 10’dan bir farklı bulunmuyor. Hadi şimdi harddisk bölme işlemine geçelim.
Bu işleminin sonuncunda “C” diskinizin yanına ayırca bir “D” (bu harfi istediğiniz başka bir harf ile değiştire bilirsiniz örneğin F gibi) diski oluşturabileceksiniz böylelikle C ve D diskiniz fiziksel olarak birbirinden ayrılmasada mantıksal anlamda bir disk içinde C ve D diskiniz olmuş olacak ve bu işlemi sadece 8 adımda yapabileceksiniz. Hadi şimdi harddisk bölme adımlarına geçelim.
Windows 11 Harddisk Bölme İşlemi
1. Adım: Disk Yönetimini Açmak
İlk adım olarak Disk Yönetimi aracını çalıştırmamız gerekiyor bu işlemi aşağıdaki 3 yöntemden herhangibiriyle yapabilirsiniz. Ben 1. Yöntem ile işlemlere devam edeceğim.
Yöntem 1 : Başlat Menüsünde bulunan Windows simgesine Sağ Tıklatıp sonrasında açılan menüden Disk Yönetimini seçerek Disk Yönetimi aracını çalıştırıyoruz.
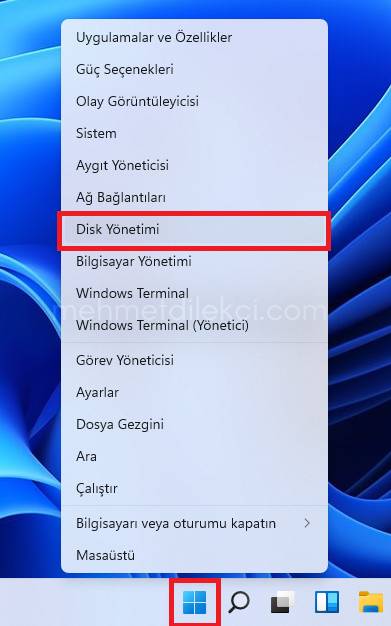
Yöntem 2 : Windows tuşuna ve R tuşuna basarak çalıştır menüsünü açıyoruz ve diskmgmt.msc komutunu girerek tamam menüsüne tıklıyoruz.
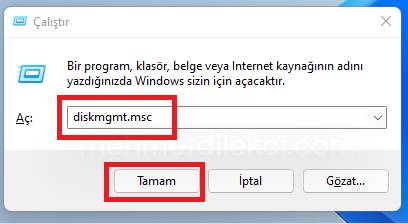
Yöntem 3 : Masaüstünde bulunan Bu bilgisayar simgesine Sağ Tıklatıp açılan menülerden Yönet kısmına tıklıyoruz ve karşımıza Bilgisayar Yönetimi aracı çıkıyor bu araç içerisinden ise Depolama > Disk Yönetimi aracını çalıştırıyoruz.
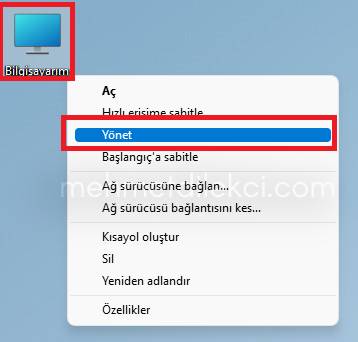
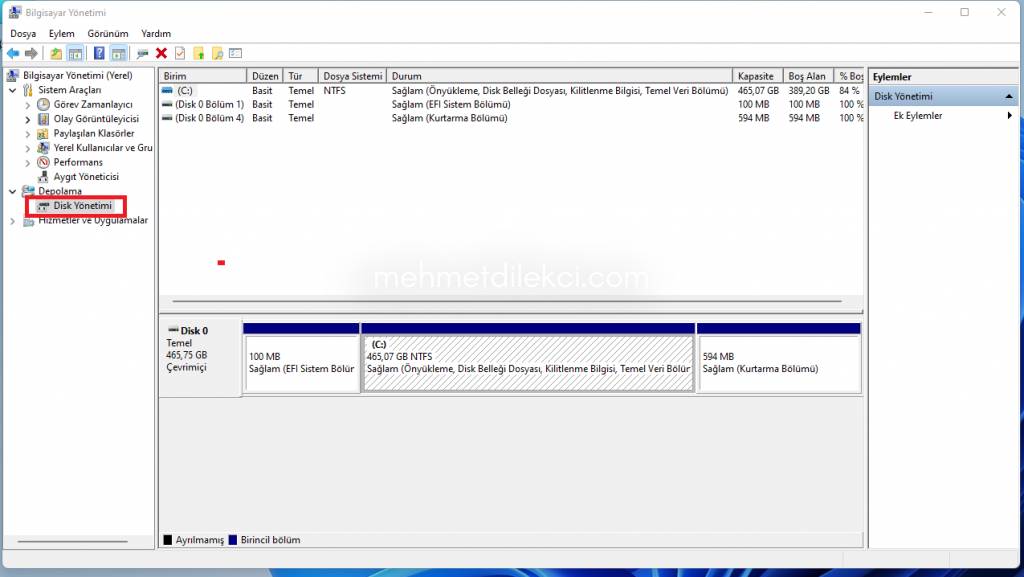
2. Adım: Birimi Küçültme Menüsüne Ulaşma
Disk Yönetimi aracını açıldıktan sonra karşımıza Bilgisayarımızda bulunan Disklerimizin Listesi çıkıyor, biz bölecek olduğumuz C diskine Sağ Tıklatıp açılan menünden Birimi Küçült seçeneğine tıklıyoruz.
Bu aşamadan sonra Windwos 11 diskimize bakarak ne kadar bir alan küçülte bileceğini sorgulamaya başlıyor (Diskiniz boyutuna göre süre uzayabilir ama çok kısa bir sürede bu işlem gerçekleşiyor.) ve bir sonuç çıkarıyor. Eğer işlem tamamlandıysa diğer adıma geçebiliriz 🙂
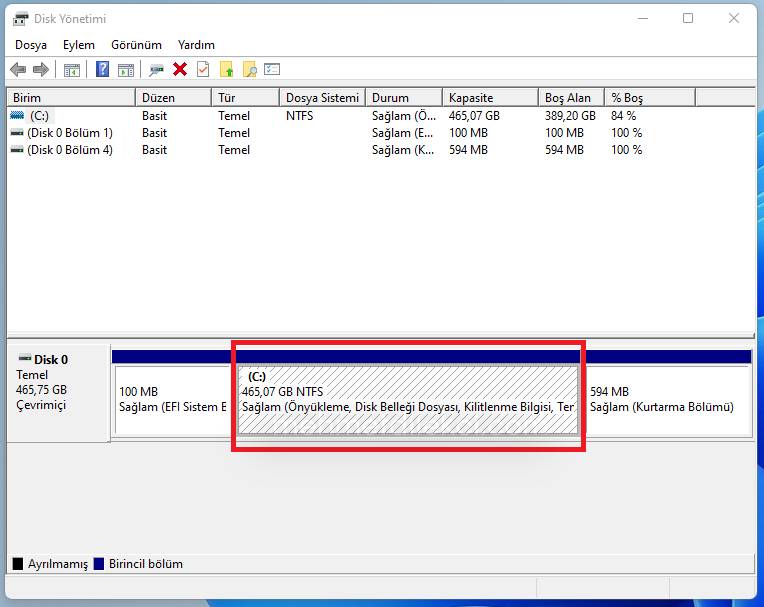
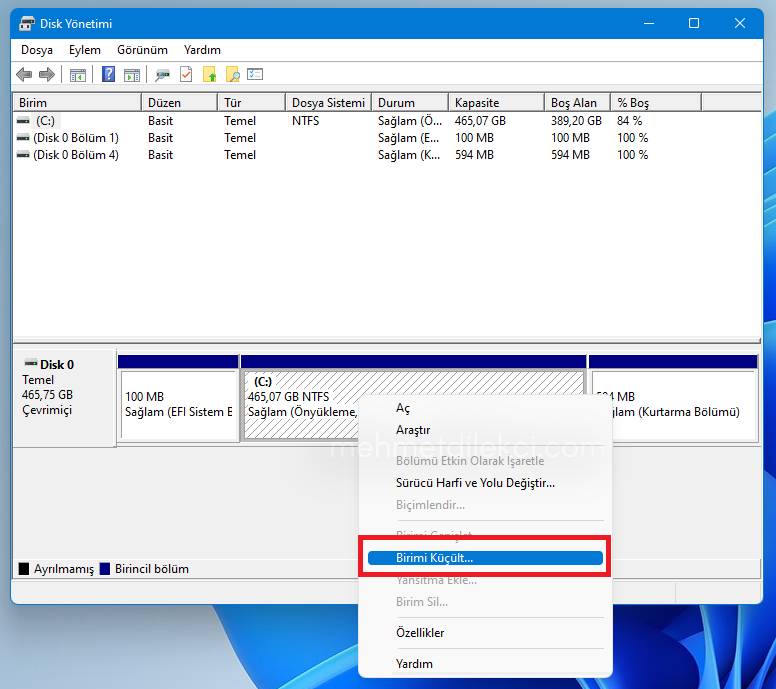
3. Adım: Diskten Küçültülecek Miktarı Girme
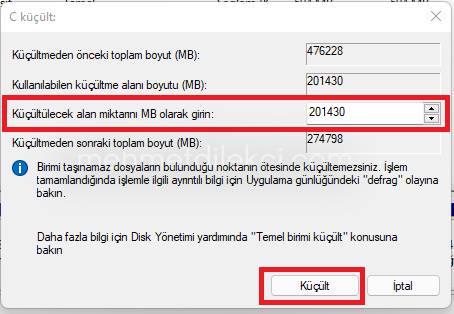
Ve sonuç geldi Benim C diskimden en yüksek küçültülebilecek alan 201430 MB yani 196,708984375 GB bu alana mb cinsinden ayırmak istediğimiz miktarı giriyoruz, ben hepsini kullanacağım. Küçült seçeneğine tıklayarak bir sonraki adıma geçiyoruz.
Eğer küçültülecek alan miktarı 0 MB olarak çıkıyorsa alttaki yazıda bulunan yöntemleri deneyebilirsiniz.
4. Adım: Yeni Basit Birim Bölümüne Ulaşma
Windows 10 D Diski Oluşturmak!
Bir önceki adımda C diskimize küçültme işlemi gerçekleştirmiştik bu sonucunda ise Bilgisiyarımızda 196,71 GB Ayrılmamış alan oluştu. Şimdi ise yeni bir disk oluşturma işlemine geçiyoruz.
Ayrılmamış alana Sağ Tıklatıp açılan menüden Yeni Basit Birim menüsü ile devam ediyoruz.
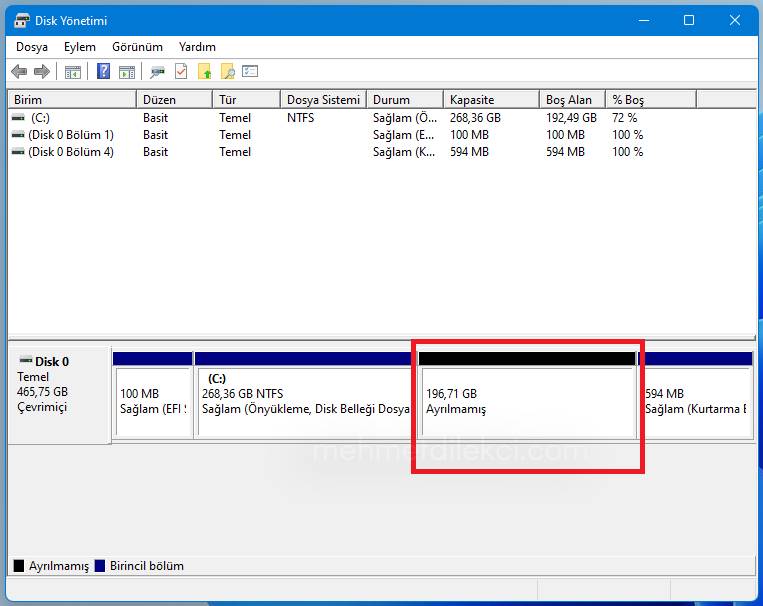
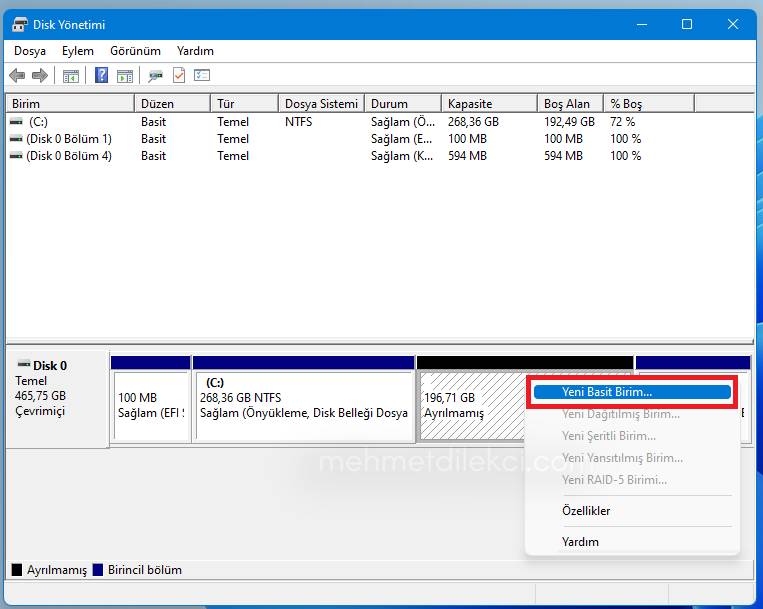
5. Adım: Basit Birim Boyutunu Belirtme
Bu adımda bizi Yeni Basit Birim (Yeni Disk Bölümü) oluşturma sihirbazı karşılıyor. Sonraki seçeneğine tıklayıp ilerliyoruz diğer menüde ise yeni diskin boyutunu gösteriyor biz alanın hepsini kullanacağımız için değiştirmeden devam ediyoruz.
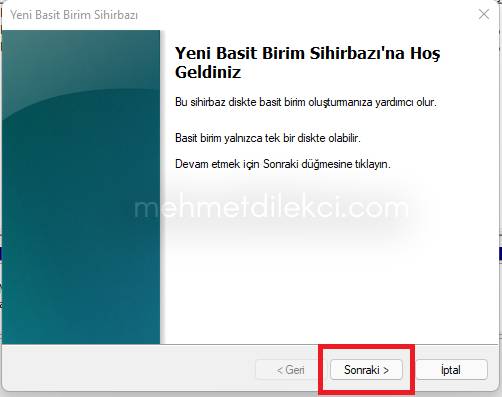
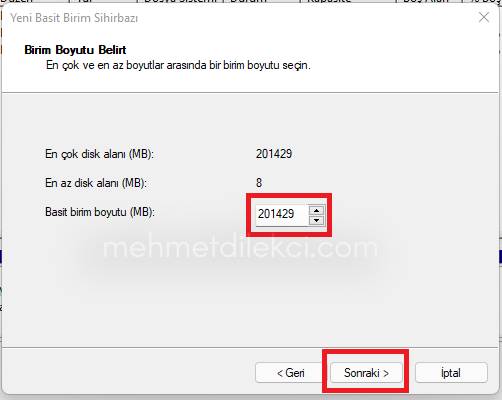
6. Adım: Disk Harfi Belirleme
Bu adımda ise Diskmize bir harf belirliyoruz ben C ve D şeklinde ayırmak istediğim için D harfini seçiyorum ve sonraki adıma geçiyorum.
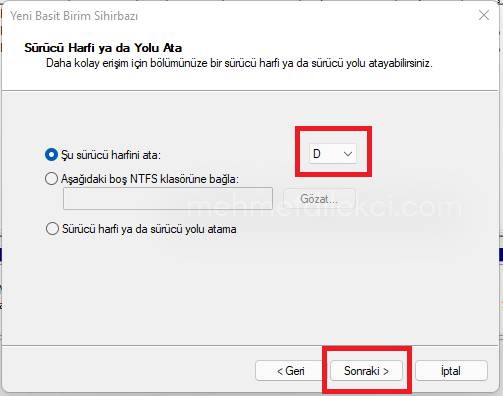
7. Adım: Disk Adı Belirleme
Bu adımda ise Windows bize diskmize bir isim belirlememizi istiyor ben disklerin aynı isimle olmasını istediğim için Yeni Birim etiketini Yerel Disk ile değiştiriyorum.
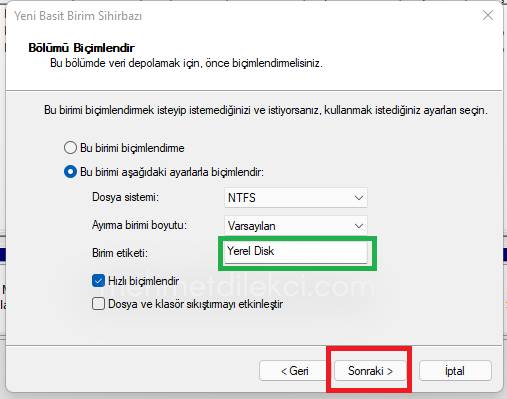
8. Ve Son Adım: Yeni Diski Oluşturma ve Kontrol Etme
Harika son adıma ulaştık 🙂 Bu adımda yaptığımız işlemlerin bir özeti bizleri karşılıyor kontrol edip Son menüsü ile işlemi bitiriyoruz ve yeni diskimiz bizi ihtişam ile karşılıyor.
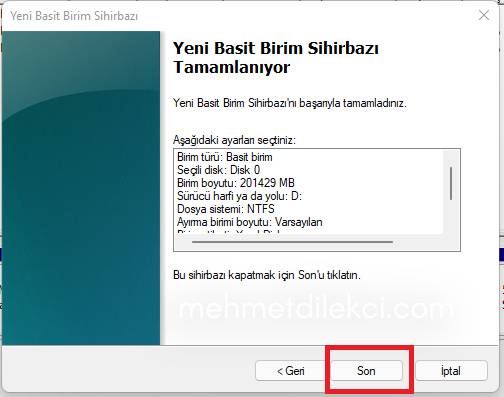
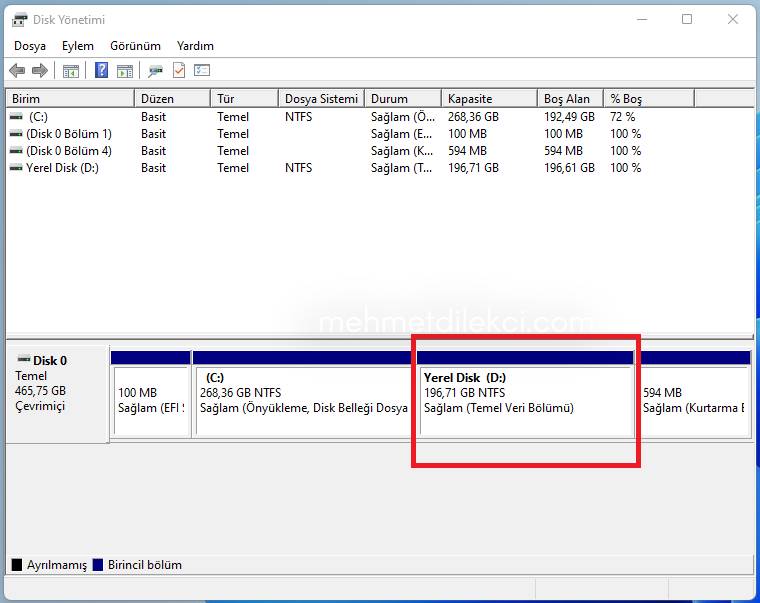
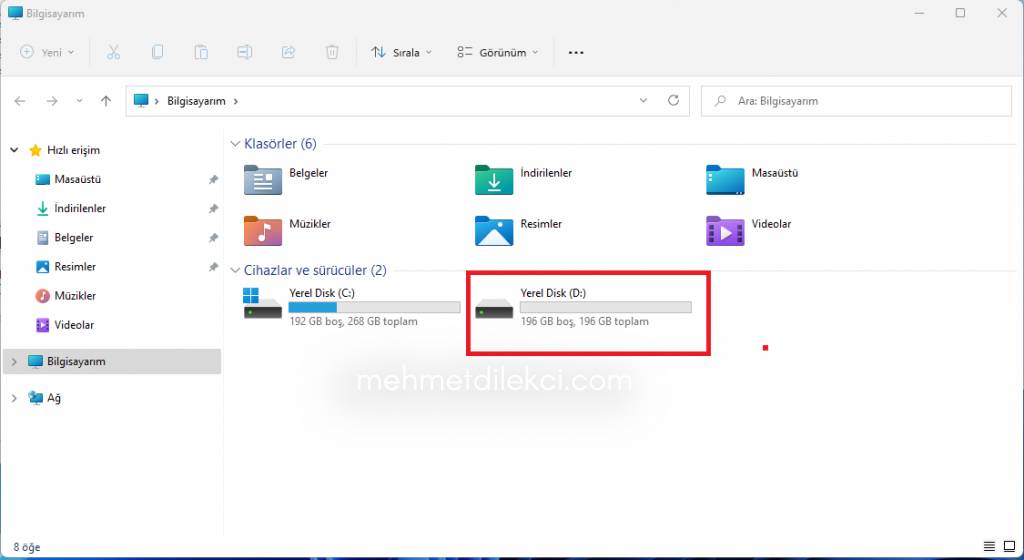
Disk bölme işlemi ile ilgili sorularınızı veya karşılaştığınız hataları yorumlar kısmından iletebilirsiniz.




Emeğinize sağlık çok teşekkür ederim.
Selam Kardeşim. Emeğiniz ve gayretleriniz için size ve sizin gibi diğer kardeşlerimize teşekkürü bir bor bilirim.
Benim bir sorunum var. Yardımcı olursanız memnun olurum.
Masa üstü PC’mde 2 adet hard disk var. Birisine windows 11 pro kurdum ve Normal çalışıyor.
İkincisi ise Dizüstü PC’den çıkmıştı ve onu BOOT ederek çalıştırdım ve açılış ekranında bana şifre sordu. Ben o şifreyi hatırlamadım. Bu diske windows 10 Pro kurayım demiştim. İşte bu kurma işleminden önce C bölümünü biçimlendirdim. Bu hareketimin ne kadar cahilce bir hareket olduğunu anladım ama iş işten geçmiş oldu.
Nedenine gelince:
Bu diske kurulum yapmak için, boot önyükleme esnasında mavi ekran veriyor ve 0x000000f hatası veriyor. Cihazda hiç sorun yok ve normal çalışıyor.
Bu hatayı nasıl giderebilirim? Saygılar kardeşim.